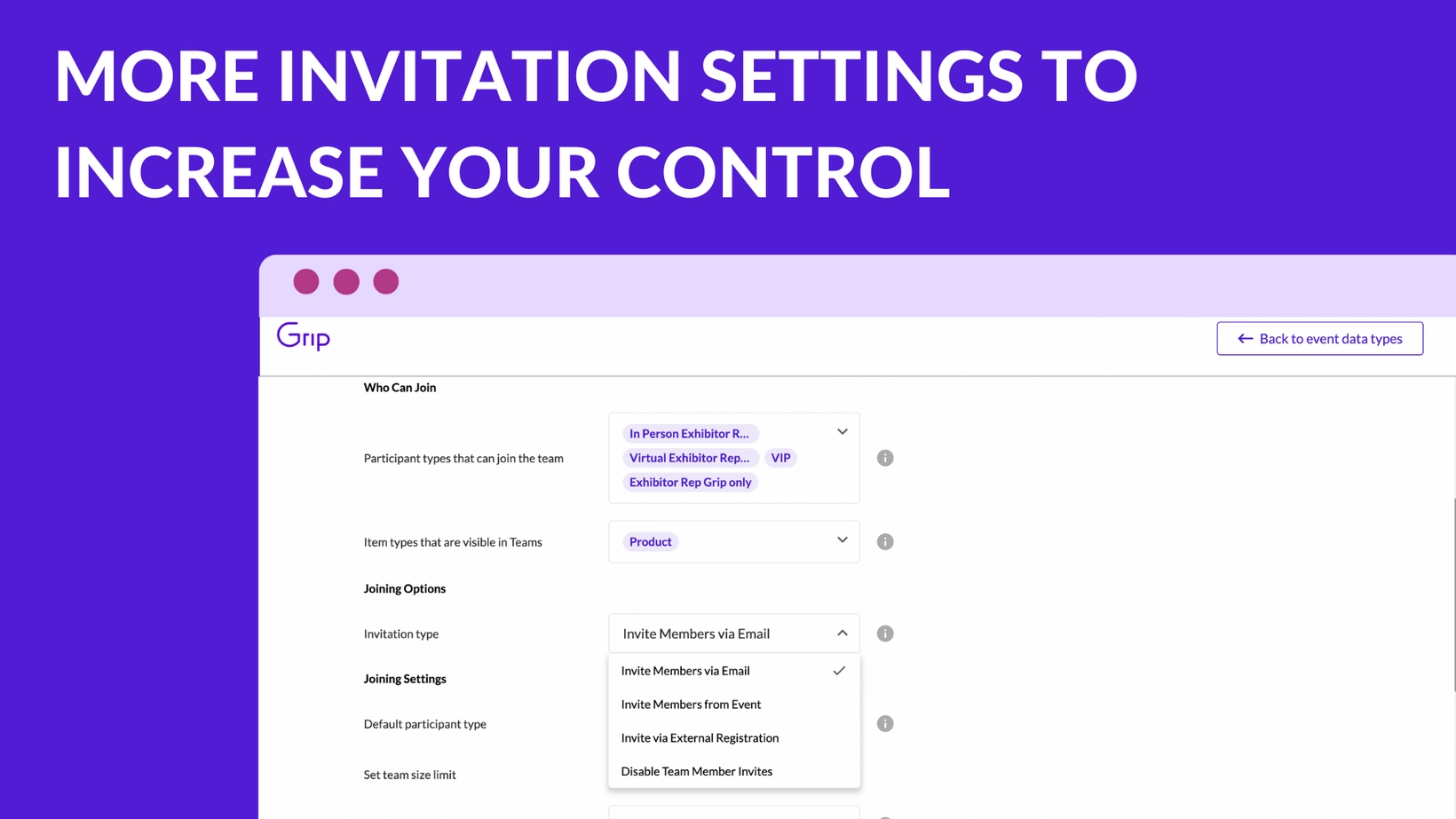Event Configuration: Major Product Release August 2021
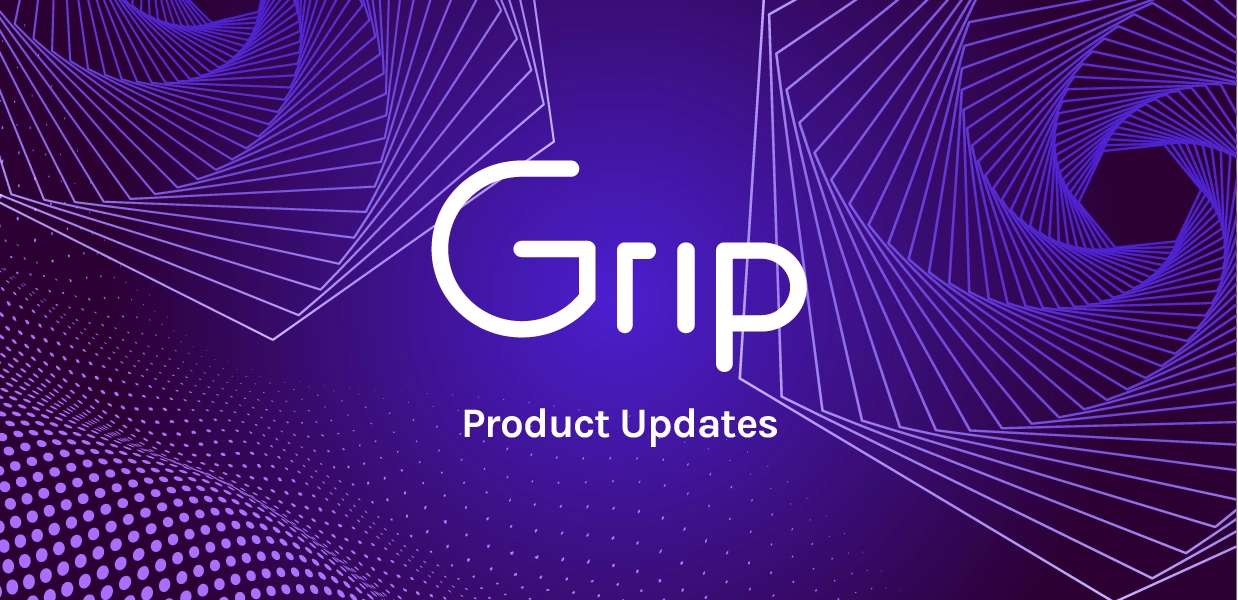
On Thursday the 19th of August at 10 am (British Summer Time), we’ll be making a significant change to the configuration of events on the Grip Platform.
The following changes will happen:
1. Events Overview Page
We’ll introduce a more visually engaging Events Overview page
2. Event Details Page
The Event Details page has been completely revamped and split into 4 individual pages;
-
Event Setup - On this page you’ll be able to set all critical configurations and settings associated with an event.
-
Event Branding - General - The key branding elements of an event will be set on this page. You’ll be able to see real-time previews of how the branding will appear and use a better uploading mechanism.
-
Event Branding - Header Banner - Previously called the “notification banner”, the header banner will have its own tab in the branding section.
-
Event Branding - Banner Ads - Previously called “side bar ads”, the “banner ads” section will have clearer copy and explanations in its own tab in the branding section.
-
Badge Scanning, Session Chats and meeting provider selection have all been moved to the App Configuration & Special Actions page which is only available to Grip Staff.
3. Data Type Settings
-
All data types now fall into one of three Type Categories; Participant, Companies, Items.
-
While previously a data type was activated when a single profile with a particular data type was added to an event. In the new dashboard data types need to be activated per event by going to the “Data Types” page and using the “Add Type” dropdown.
-
Data types can only be created by Super Admins (Grip Staff) through the App Configuration & Special Actions page
-
Permissions have an improved interface with cleaner outline
Events Overview Page
The new event overview page provides a more holistic view of all the events within an application. It provides a more visual indication of an event’s status (i.e. either “draft” or “live”) and an event’s format. From the event overview page it’s also easy to search for events, open the event setup page, or create a new event.
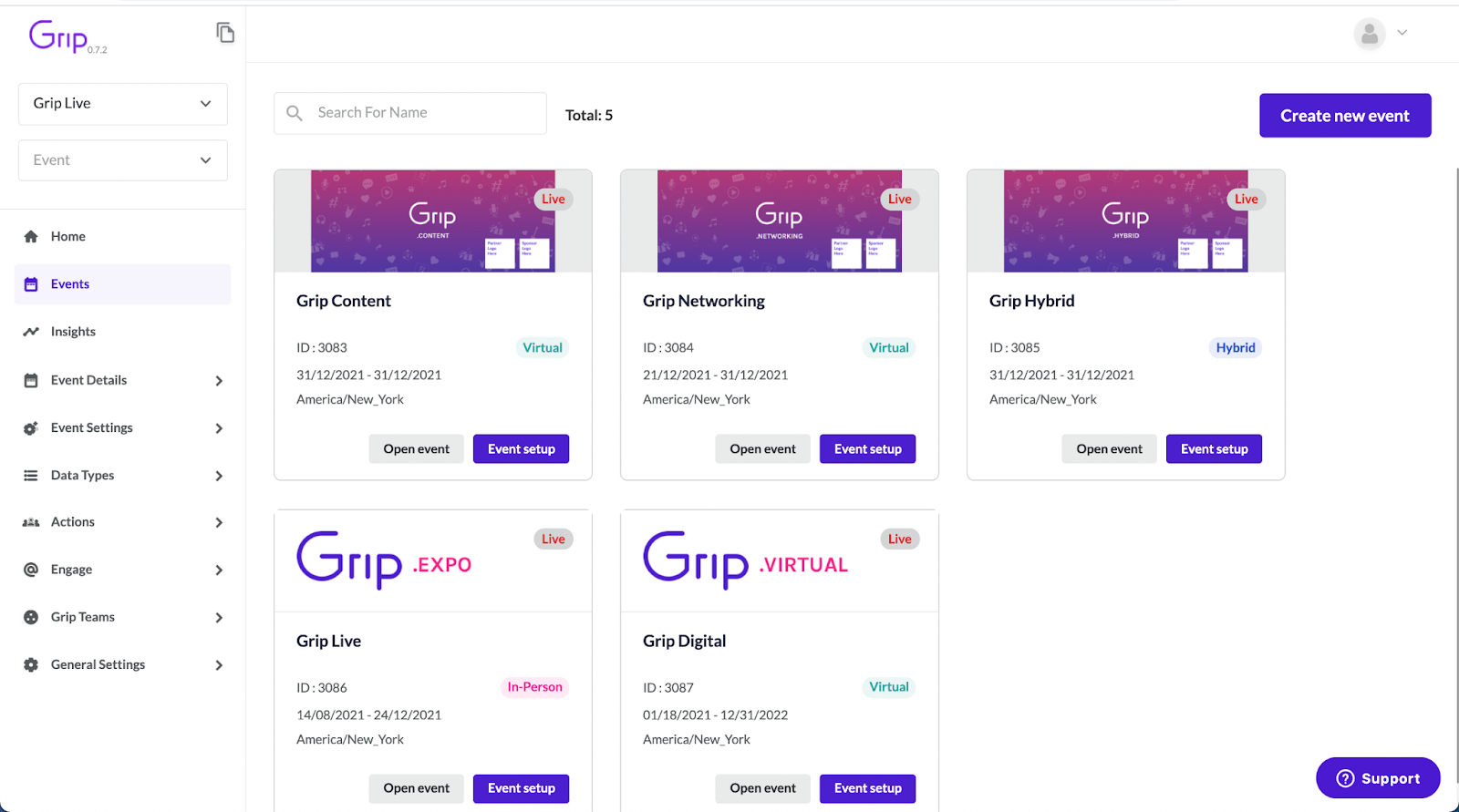
Event Setup, Branding and Adverts
Previously the event details page held settings related to branding, configuration, header banners, and adverts all in a single place. To make the set up of an event less overwhelming and easier to understand, this has been broken down into 4 sections in two tabs, Event Setup and Event Branding.
Event Setup
This is where the basic configuration and settings associated with an event take place and are the starting point of new events on Grip.
Several new fields have been introduced as part of the event configuration, most importantly fields related to event industry, format, and stage. These changes have been made to help the Grip Matchmaking Engine provide the very best recommendations of people to meet at your event.
Important changes:
Time Zones are now set based on the “Event Location”. Simply search for your event location and we’ll automatically assign the correct timezone based on this. Always double-check the timezone so that your sessions and meetings are scheduled at the correct time.
Enabling & Configuration of Emails has moved. Configuring which emails are being sent within your event, as well as enabling emails for an event has all been migrated to Engage > Emails > Email Settings.
Session Recommendations, Home Feed Based Navigation, and Inactive Profile Recommendations have all been moved to the “App Configuration & Special Actions” page which is only available to Grip Staff. These are features that are either being deprecated over the coming weeks/months or will become automatically enabled and are rarely changed within an event.
Event Branding - General
In the new Event Branding page, you can see an instant preview of how the branding you upload will look for event participants.
You’ll also notice that the image uploader itself has had an overhaul and provides additional guidance on making sure that the right image size and shape is uploaded for every asset.
Important Changes:
Home Page Background Image: An important new asset that can be uploaded in the new event branding section is the home page background image. This provides an exciting new opportunity to brand your event.
Image Ratio Restrictions, In the old dashboard it was possible to upload image that were not of the ‘recommended image ratio’. This is no longer possible in the new event branding section. The reason for this is to make sure that the image works perfectly in every location that it is used across the platform.
Event Branding - Header Banner (Previously Notification Banner)
The previously called “notification banner” feature now has its own tab under Event Branding. While the functionality has not changed, setting it up has become much easier and clearer.
Just as in the old dashboard, you must create a default header banner before creating unique header banners that are only shown to specific data types. It’s built like this so that newly activated data types will see a header banner, even if you forget to create a unique one for them.
Important Changes:
Display Frequency Setting: You can either choose whether to display header banners on each session or only once per browser. You’ll see this setting at the top of the table of enabled header banners, and will apply to all header banners.
Event Branding - Banner Ads (previously called sidebar ads)
The banner ads section was previously a small feature in the event details page but now has its own dedicated section. Over time, we see this becoming a central place for organisers to manage all adverts that are active in the event.
For now, it’ll be possible to create adverts and see a real-time preview of how they’ll look within the platform. Furthermore, it’ll be possible to deactivate or even delete multiple adverts from the table in one go, making it easier to change adverts throughout your event.
Missing Something? It’s in the Admin Settings [available to Grip Staff only]
Previously there were a number of settings that were only visible to Grip staff in the Event Details page. We’re centralizing all admin settings on the App Configuration & Special Actions page. This includes settings related to:
-
Badge Scanning
-
Session Chats
-
Session Recommendations
-
Inactive Profile Recommendations
-
Home Feed Based Navigation
-
Virtual Meeting Room Provider
Event Data Types & Permissions
Data Types are at the very core of the Grip platform and configuring them requires tremendous attention to detail.
The new Data Types & Permissions section makes it easier to configure permissions and is less prone to errors. Let’s go through some of the most important differences.
Data Types are split by Type Category (Participant, Companies, Items)
-
Participant data types are the majority of data types and include any “user” within an event such as a Speaker, VIP, Visitor, Exhibitor Representative. Anyone that should be able to log in to the platform is considered as a participant in an event.
-
Company data types are, you guessed it, companies! These can be Sponsors, Exhibitors or other types of company profiles. The most important thing is that Company Profiles have special attributes that relate to Grip Teams, and can have features such as Company Chat associated with them.
-
Item data types are data types such as Products or Content Items that are associated with a Company Profile. They are most commonly used by trade shows and conferences to give exhibitors more ways to showcase the products they offer.
Data Types are Activated per Event
Whereas previously a data type would become active within an event as soon as you created one Profile that belonged to the data type. This is no longer the case and on the page “Event Details > Data Types” you’ll have to add the data type before it’s available within your event.
Data Type Creation only on App Level
Creation of Data Types now happens exclusively on an app level and can only be done by Grip Staff via the App Configuration and Special Actions page.
This means that as an event organiser, you do not need to worry about Data Type creation. The only thing you have to do is activate a data type within an event in order to start using it.
Simplified Data Type Permissions with Validation
In the old dashboard you’d see the same toggles and settings on the permissions page for all data types. This actually wasn’t very helpful because the majority of permissions only apply to either Participants, Companies or Items.
In the new dashboard, your view of the permissions page will depend on the Category of the Type that you’re editing (i.e. Participant, Company, or Item). This will make the permissions page much cleaner and easier to use.
Furthermore, we’ve introduce validation on permissions and toggles, meaning that you won’t be able to take actions that will result in a faulty permission configuration in your event.
Enabling Relationships (as opposed to creating them per Event)
Relationships are extremely powerful in Grip and allow you to do things like connecting attendees and companies on the platform.
In the old dashboard, creating relationships was an elaborate task within every event. Now, it’s as simple as switching a toggle. Just ‘enable’ the Relationship Status toggle at the bottom of the Event Data Type page and you can start creating relationships!
What’s next?
We’re really looking forward to you all experiencing these incredible improvements to the Grip dashboard. We anticipate that by the end of the year we will have brought the event organiser experience into the new dashboard - but, we will always make sure that everything we release is backwards compatible and works seamlessly between the two platforms.
To that extent, if you find any issues or have any questions related to the new dashboard please write to support@grip.events with [new dashboard] in the subject line and we’ll pick this up as quickly as we can!
.png)